My settings
Welcome to the "My Settings" section! Here, we'll provide you with a concise overview of your personal and organization settings.
Customize your experience, update your profile information, and set preferences that suit your needs.
Profile Customization: Tailor your profile to reflect your identity and preferences within the app.
Personal Preferences: Adjust settings to match your workflow and optimize your user experience.
Account Information: Update and maintain your account details effortlessly.
Explore the organizational settings that impact the broader framework within which you operate.
Workspace Management: Configure and organize your workspace settings to enhance collaboration
Access Permissions: Administer access levels, roles, and permissions within your organization.
Team Collaboration: Facilitate seamless teamwork and communication among team members working on voicebot projects.
My account
Within the settings section, you'll find "My Account," where you can manage and personalize your profile information and preferences.
Here, you can view essential details about your profile and assigned roles:
Profile Overview: Review your personal information and roles associated with your account.
Language Preferences: Select your preferred language from the available options. Currently, we offer ENG, CZ, SK, and HU, with plans for additional supported translations in the future.
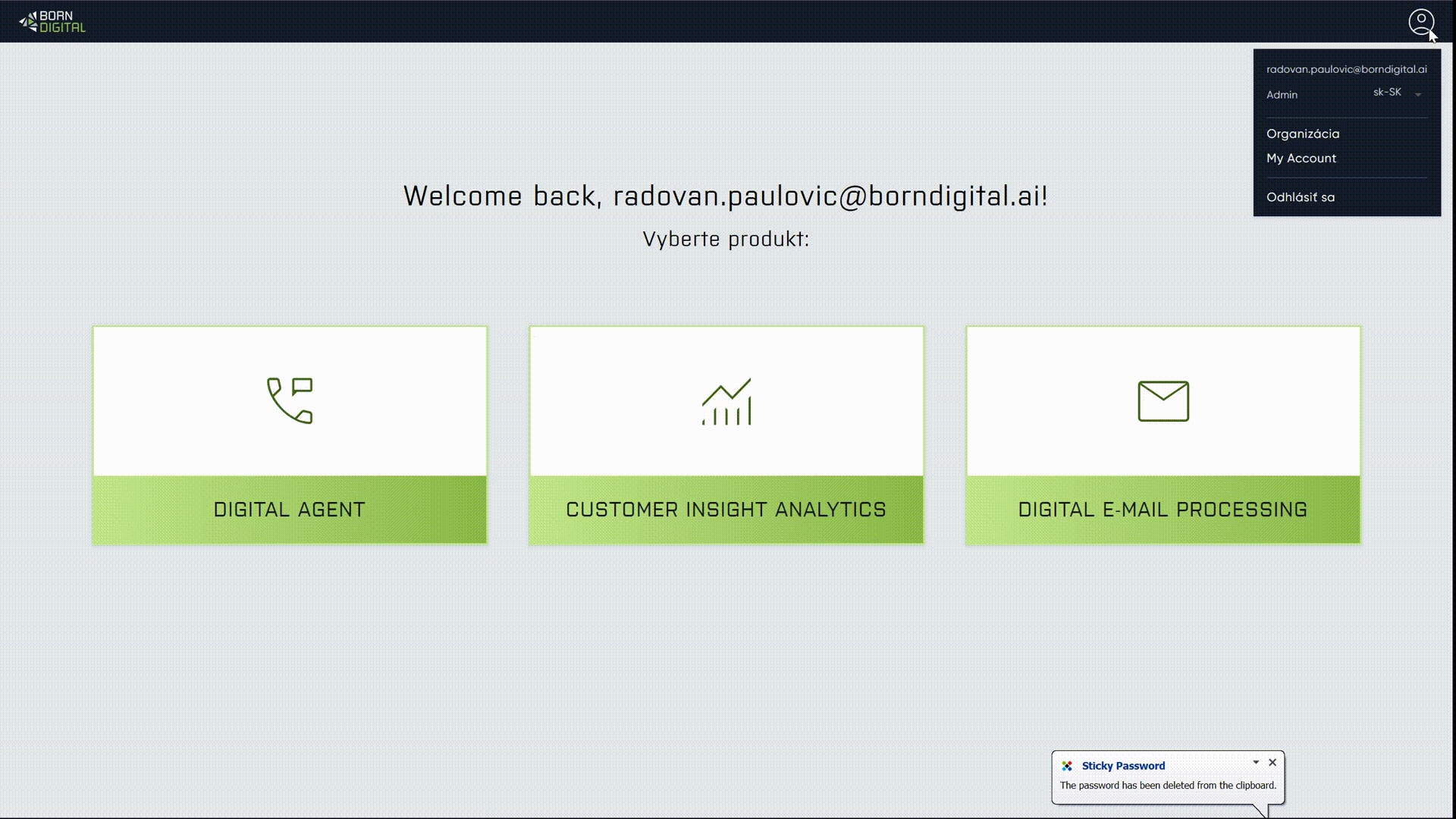
Organization
Within the platform, organizations are composed of users with on of these roles:
Service provider admin (also superadmin):
Role Overview:
This is the system administrator with full permissions and visibility in the platform
Permissions:
Can create organisations and assign users to them (Admin or User roles) without limit
Can manage phone numbers and SIP trunks connected to the environment.
Has access to all projects and can assign users to any project within any organization.
Can create, train, and deploy projects.
Has access to both Conversation and Technical Dashboard reporting tabs.
Admin:
Role Overview:
Manages the organization and has administrative permissions for the organization they belong to.
Permissions:
Permisions:
Can create Admin or User accounts within their organization.
Has access to all projects created within the organization.
Can assign users to any project within their organization.
Can create, train, and deploy projects.
Has access to both Conversation and Technical Dashboard reporting tabs.
User:
Role Overview:
Regular user with limited permissions, focused on projects they own or are assigned to.
Permissions:
See only the project, they are assigned on
Can create, train, and deploy projects they are assigned on.
Can assign users to the projects they own or are an editor of.
Has access to Conversation and Technical Dashboard reporting for projects they are involved with.
Enduser:
Role Overview:
This role has limited access, focusing only on the operation part of the projects they are assigned to, primarily as a viewer. In general is able to see Statistics and update data, which are used by Bots in real operation
Permissions:
See only the projects, they are assigned on and can be assigned only as Viewers
Has access only to the Knowledge Base tab (with ability also to update indexes) within the design part of assigned projects, can not see Conversation Flow and Training set.
Can view Statistics, Campaigns, and Recordings related to the projects they are assigned to.
In Assets section, has access and visibility only on Input data and media upload
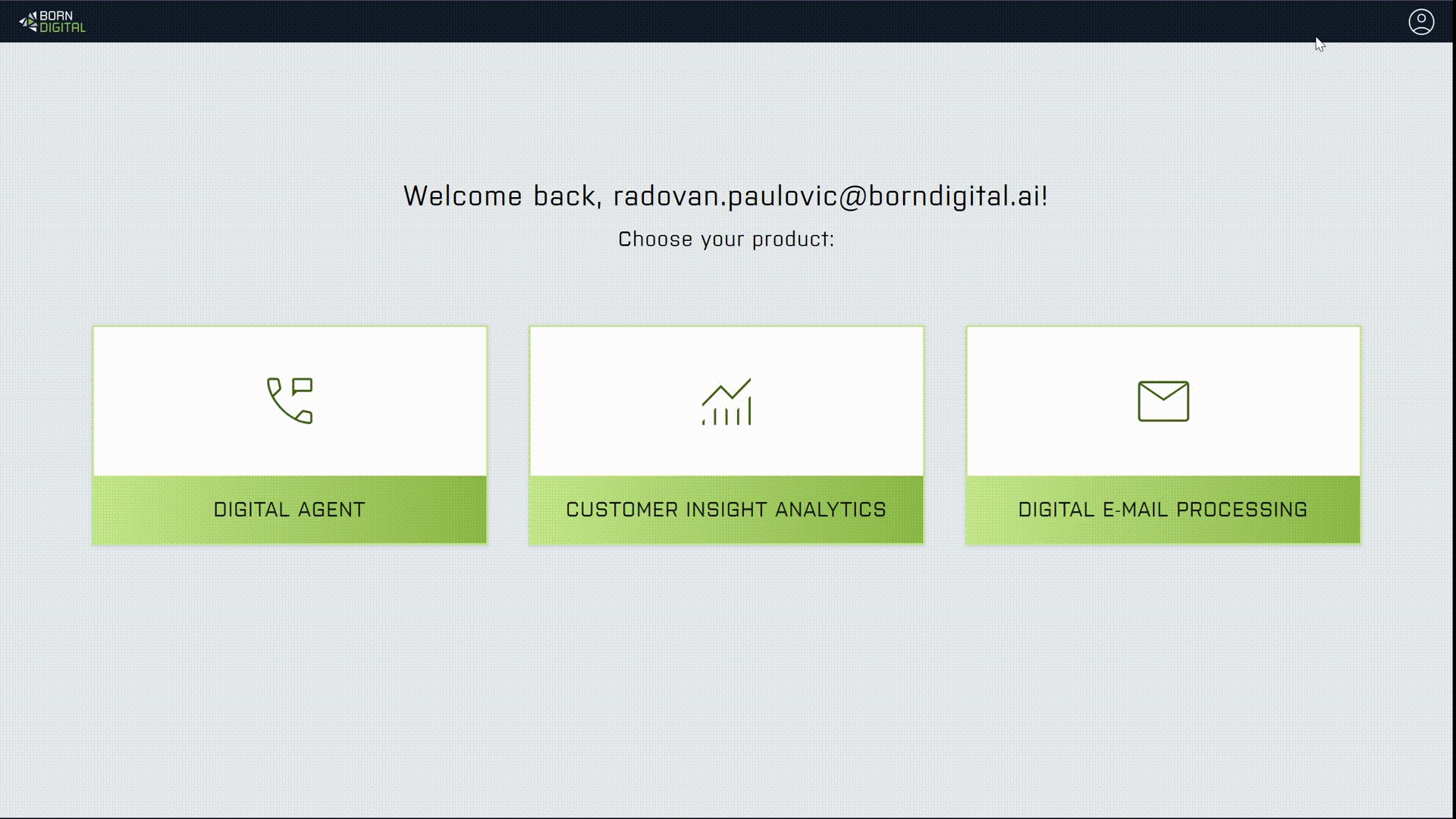
Managing Organization:
Creating New Organization: Establish a new organization for your projects.
Adding Users: Invite new users to your organization to collaborate efficiently.
User Creation Tutorial: Easily add new users to your organization via organization settings.
Create a user
Tutorial for adding the new user to your organization step-by-step. Simply go to organization setting.
Make sure you have enough rights within your organization . Users for example can´t create admins, or higher user roles.
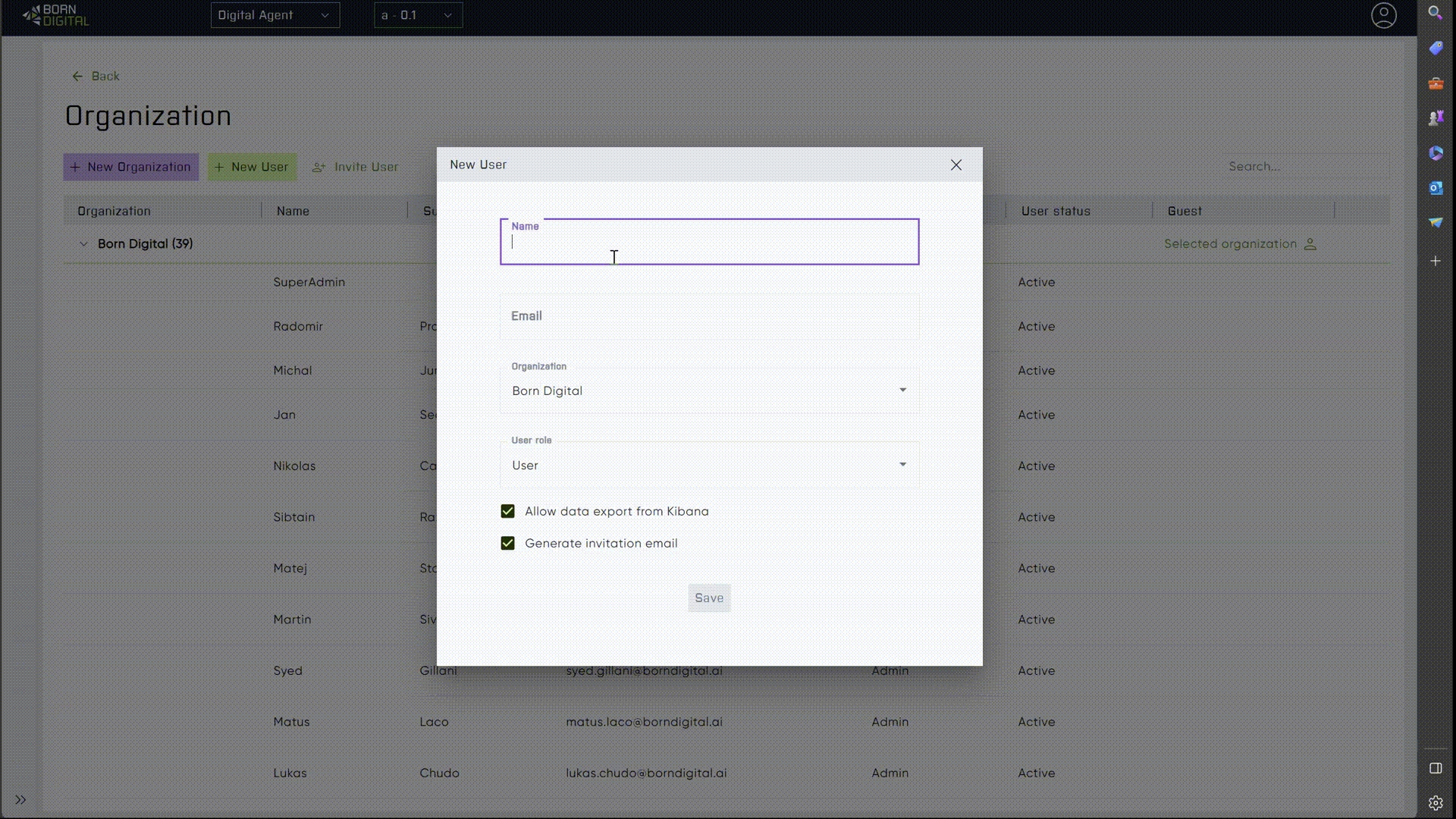
Users do not have the capability to create higher roles such as Admins within the organization.
Now, it's time to start working with Digital Agent
Deleting Users (Admins Only)
Admins can delete users from the organization's user tables. Find the user's name, click "More," then "Delete." Confirm the action in the popup.
If you encounter any issues or need assistance, feel free to contact us. Let's solve it together!
Last updated
Was this helpful?