Step 6. - Training and Execution
Congratulations on creating your first Virtual Assistant that knows your name!
Before training the project, ensure you've activated the "Execute..." option in the advanced settings before the Generative AI node in the last message node. The project is automatically saved, and now it's time to train it by clicking the designated button.
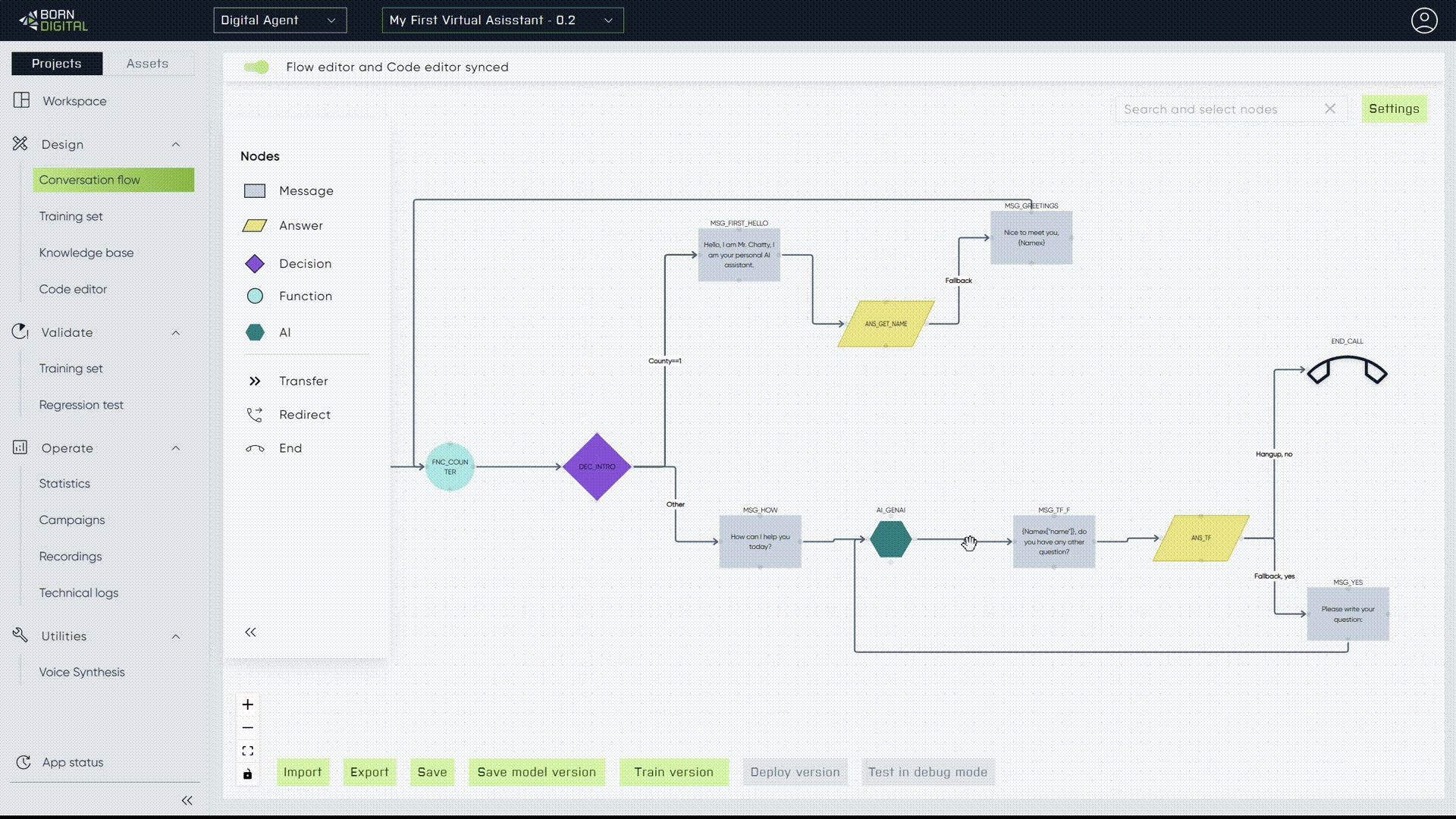
We intentionally used a two-line user name as an example. We elucidated the usage of the "namex" function back in Step 2. Feel free to modify or delete these sentences based on your requirements.
Wanna know more about project deployment? Visit this page
The displayed message: {'name': 'John', 'surname': 'Swain'} showcases the specific details retrieved by the "Namex" function. You can extract particular parts for usage purposes as demonstrated in Step 2.
Last updated
Was this helpful?