List of Projects
Welcome to creating a new project in Digital Studio. Let's start at the beginning.
Create Project
To initiate a new project, follow these steps within the Workspace section. The process is straightforward and requires the project's name, description, and primary language selection.
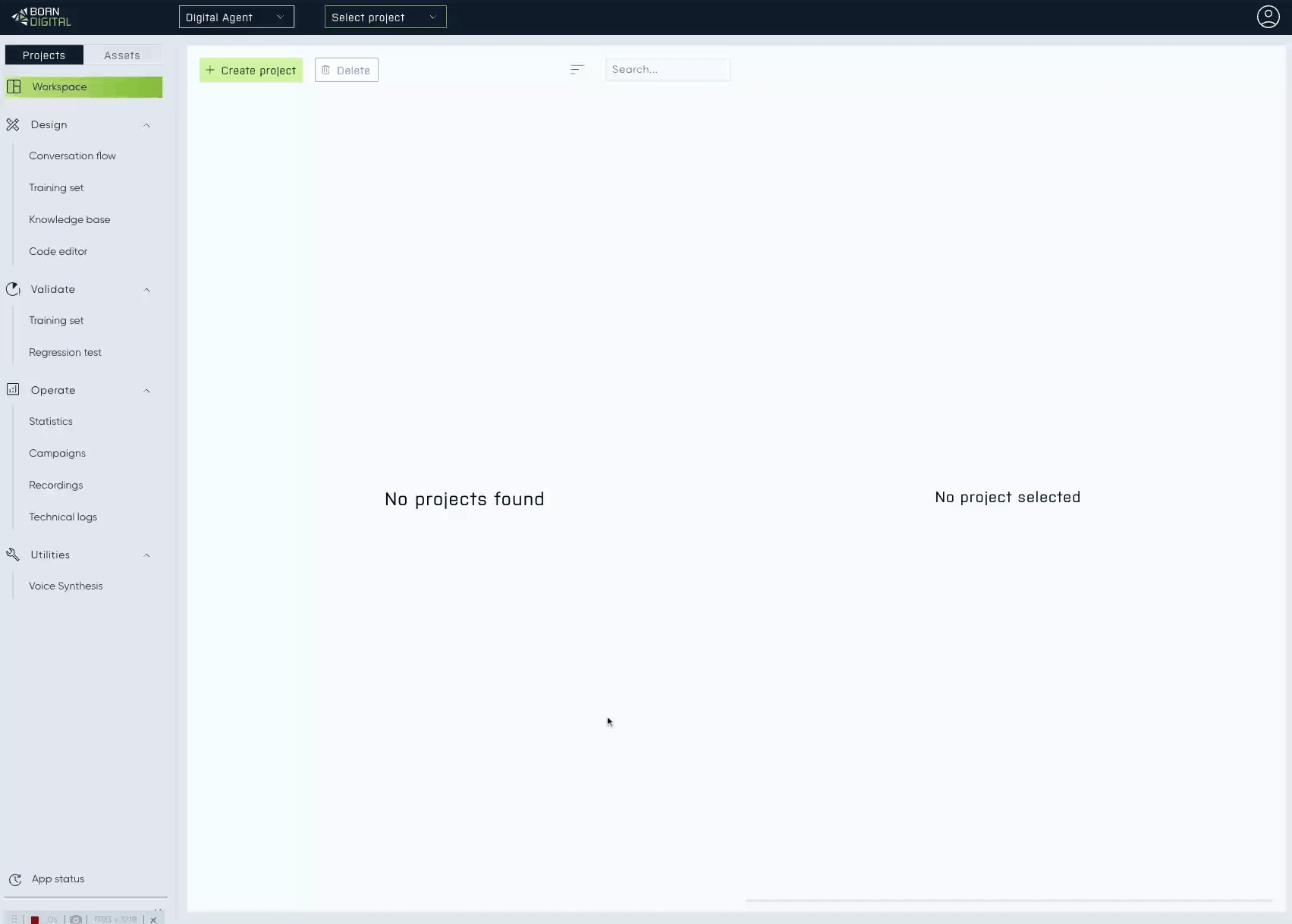
Search Project
To efficiently locate specific projects, utilise the search functionality conveniently positioned above the project listing. The process is simple—enter the project name into the search bar, and the system will handle the rest. If no project matches your search criteria, the system will display 'No project found'; simply clear the search bar to broaden your search. Your search will stay persistent when you move through the studio.
Additionally, you have the option to sort the projects on the left side by alphabetical order or by the newest models, based on your preference."
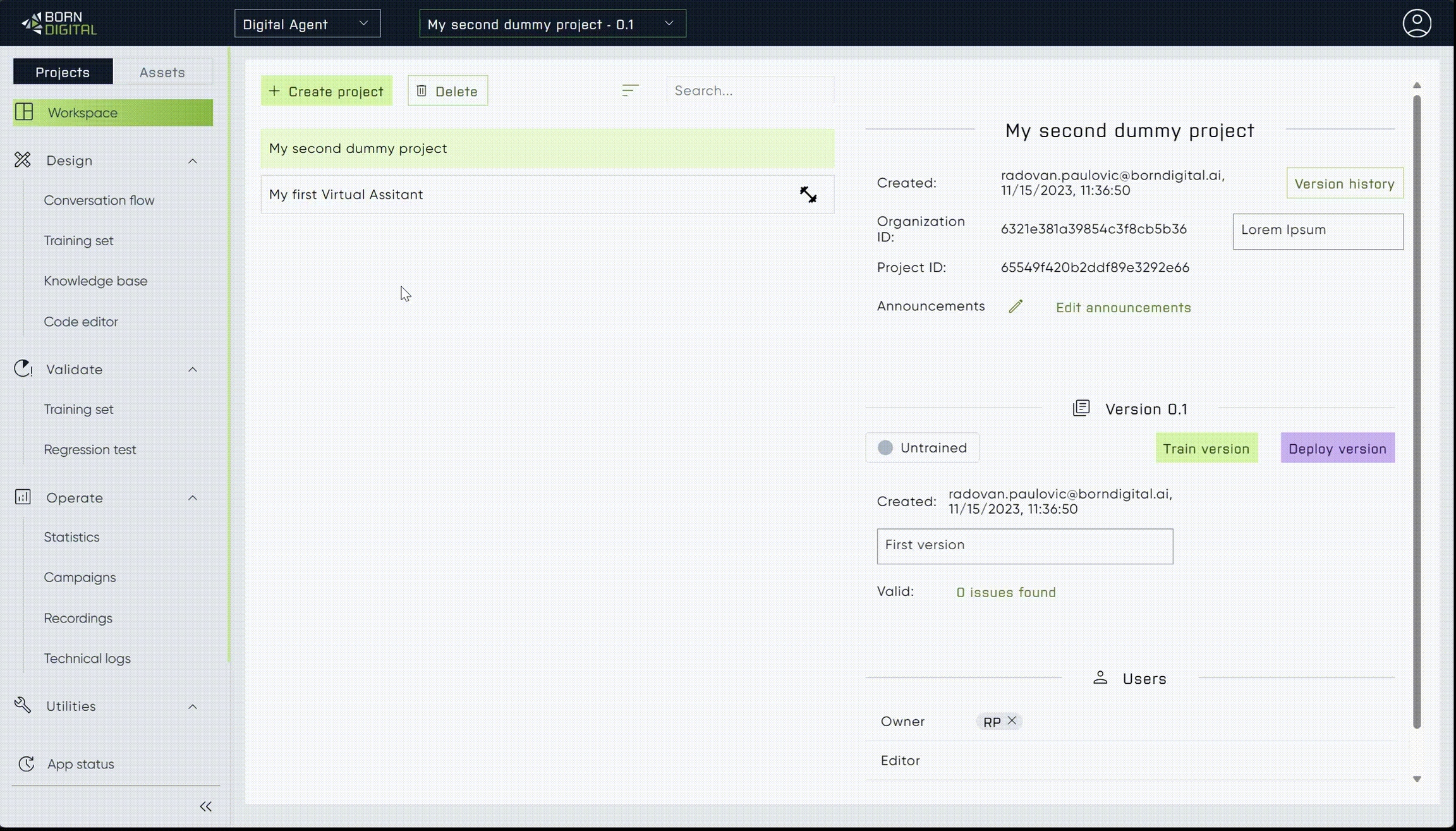
If no project matches your search, 'No project found' will be displayed. Clear the search bar to reset the search criteria and broaden the results.
Delete Project
To delete a project, ensure that you have selected it within your workspace. Please note that this action is irreversible and will permanently remove the selected project. It's crucial to confirm that you've chosen the correct project for deletion, as this process is final and cannot be undone.
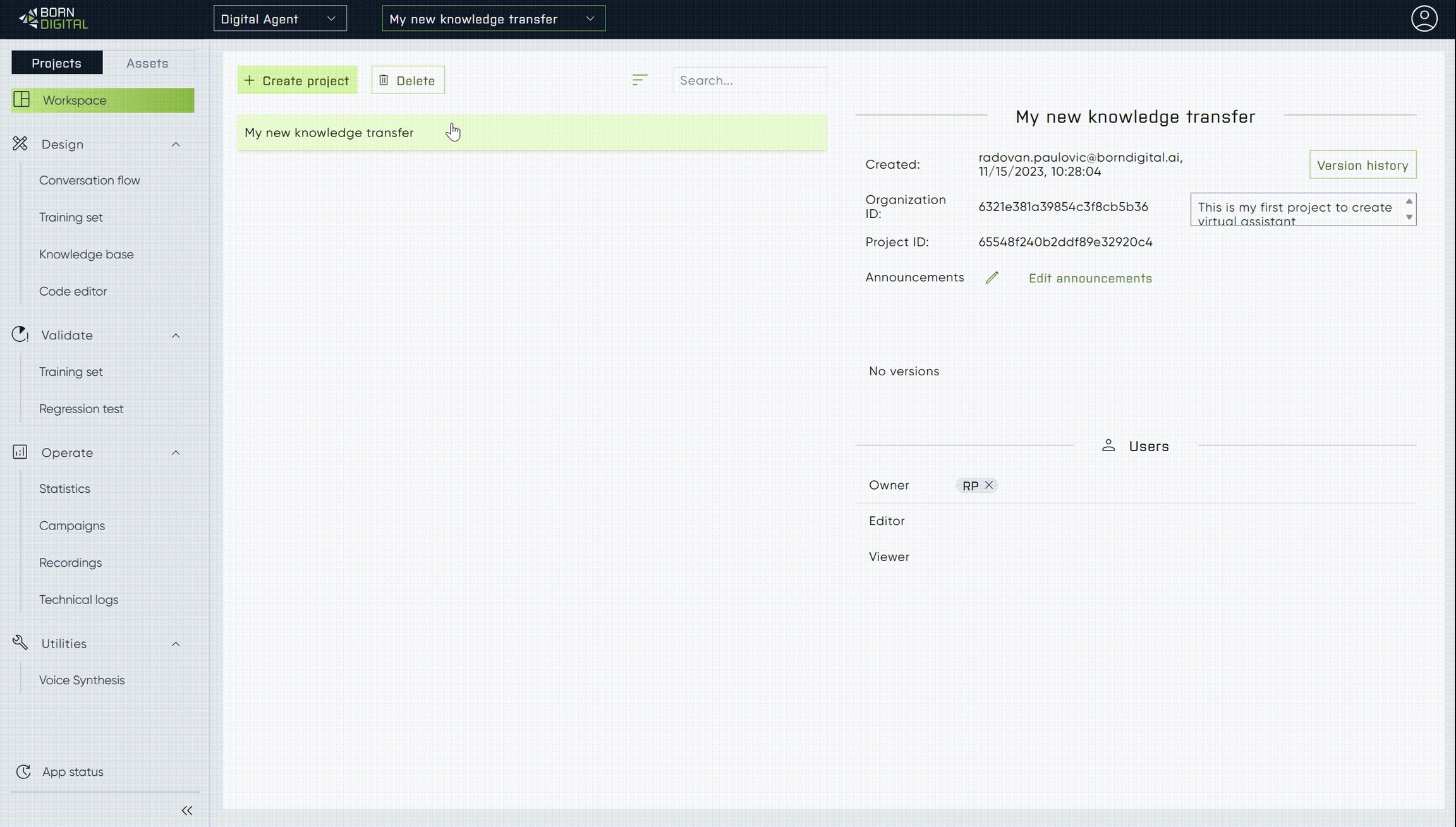
Always exercise caution and verify that you are deleting the intended project to avoid accidental deletion of important data or work. Double-checking ensures you're taking the correct action.
Last updated
Was this helpful?