Launching project
Creating Project History
Regularly creating project versions is crucial for tracking significant updates, informing colleagues, and ensuring functional backups in case of issues or errors
Each project version can be individually trained and deployed, allowing for detailed version management. For more detailed information, refer to the Project Version History page.
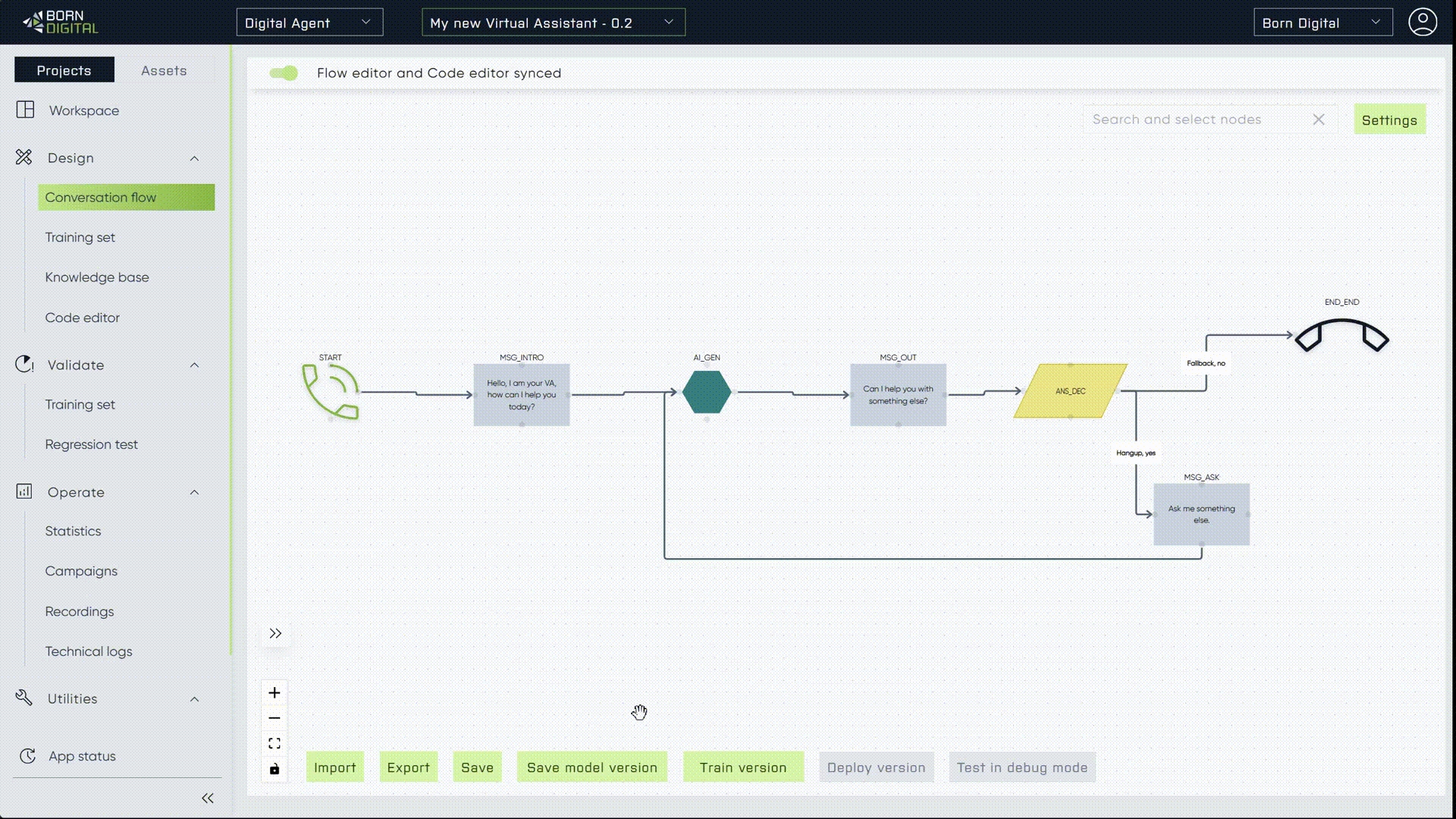
Consistent creation of project versions helps in maintaining a clear track record of changes, allows for ongoing development, and ensures the ability to revert to stable versions in case of unforeseen complications.
Import / Export project
Each project version can be individually trained and deployed, allowing for detailed version management. For more detailed information, refer to the Project Version History page.
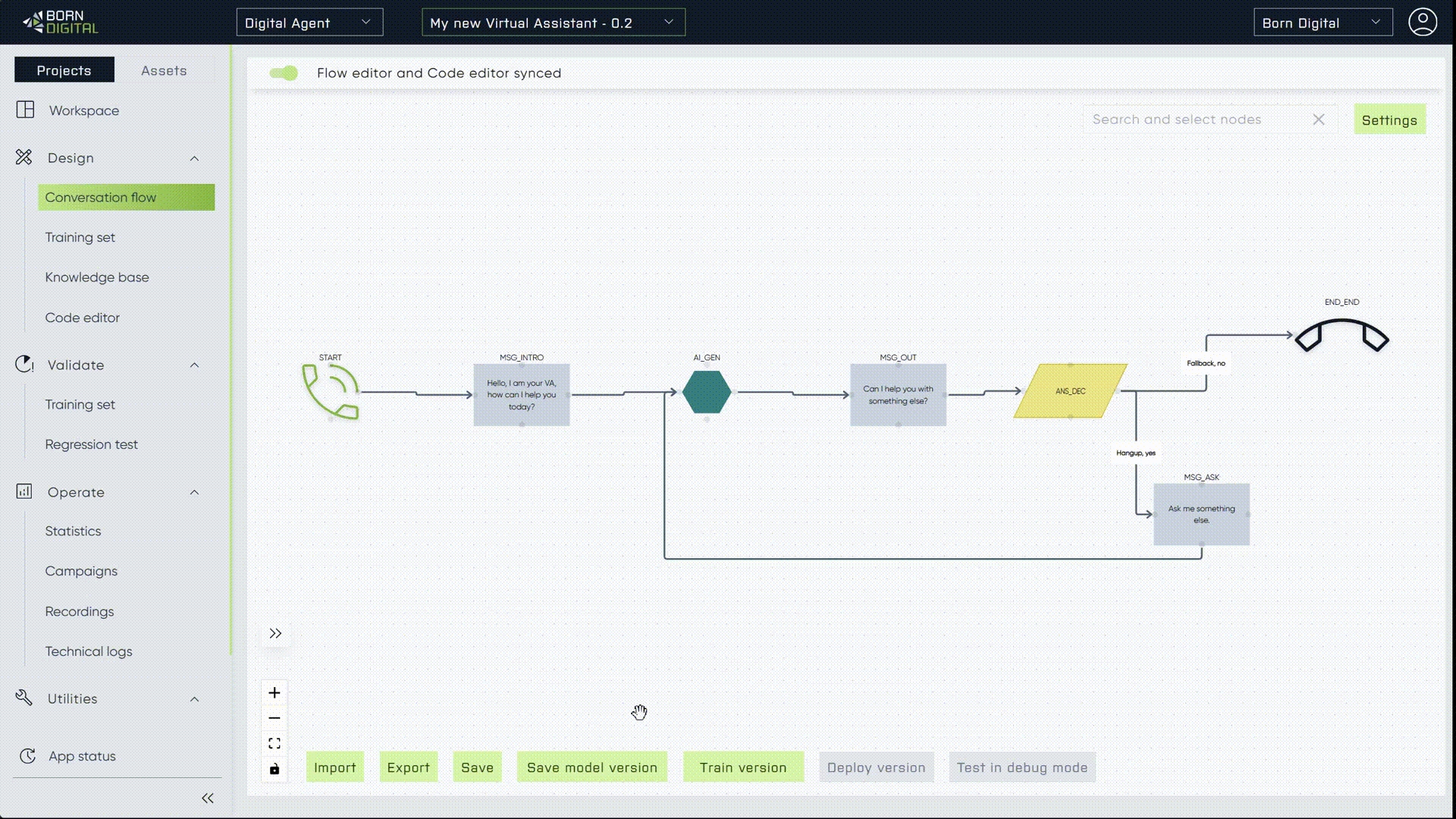
Consistent creation of project versions helps in maintaining a clear track record of changes, allows for ongoing development, and ensures the ability to revert to stable versions in case of unforeseen complications.
Training and testing project
Training your project version is an essential step to thoroughly test the Conversation Flow before deployment, ensuring optimal utilization.
Initially, we made a minor enhancement in the 'Answer' node, particularly with the intents "Yes" and "No" by incorporating chat button options. Before initiating training, we added chat buttons specifically tailored for these intentions. Our goal was to emphasize the "Yes" option by highlighting it as our primary button choice.
The training process is straightforward. After verifying the flow logic, simply click the "Train the button" option. Upon successful completion of training, a chatbot interaction bubble will appear in the bottom right panel. Feel free to engage in a conversation with your newly created chatbot.
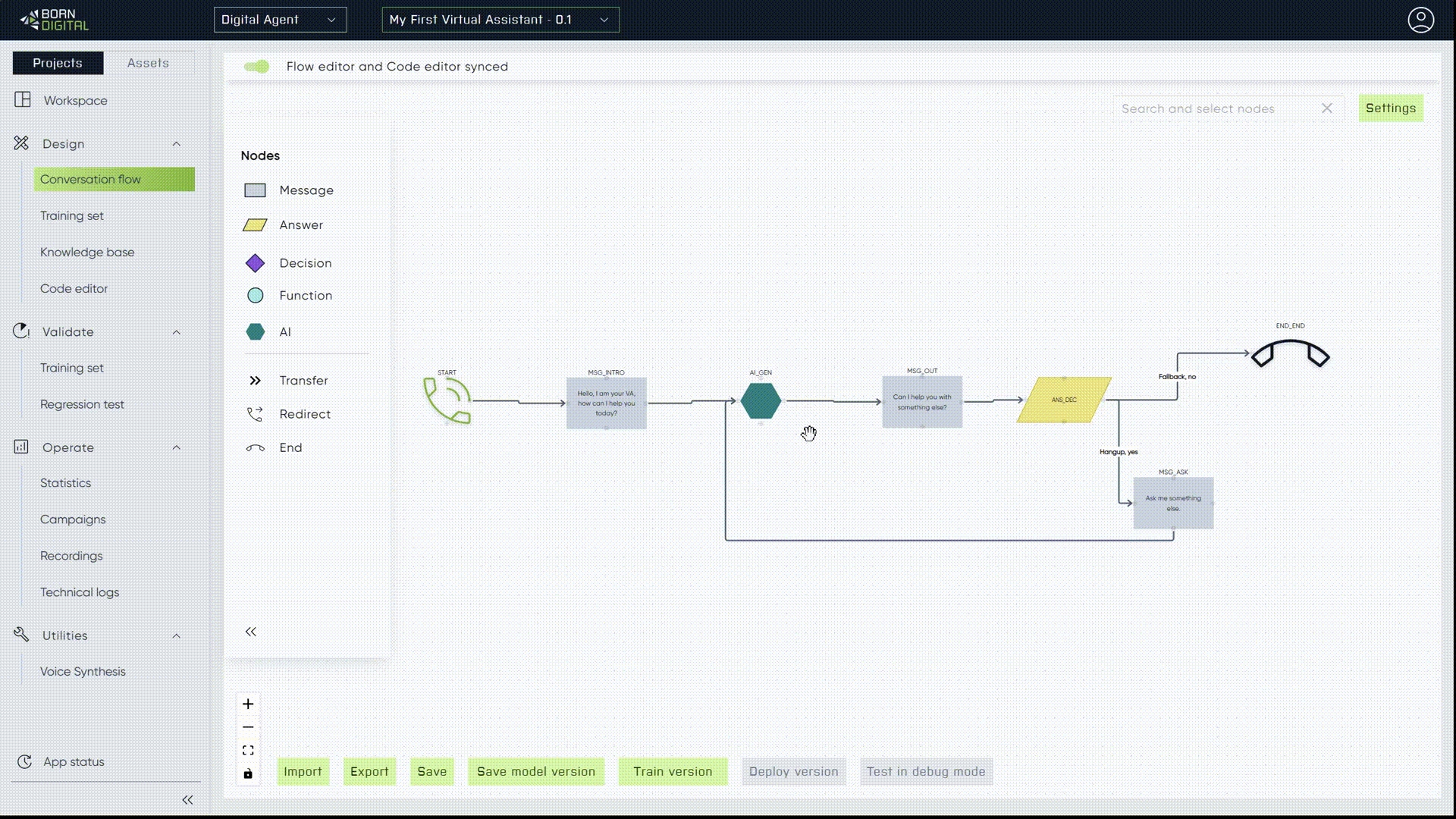
Deploying project
We're here to guide you through the deployment process. If you need assistance, please refer to the contact information provided.
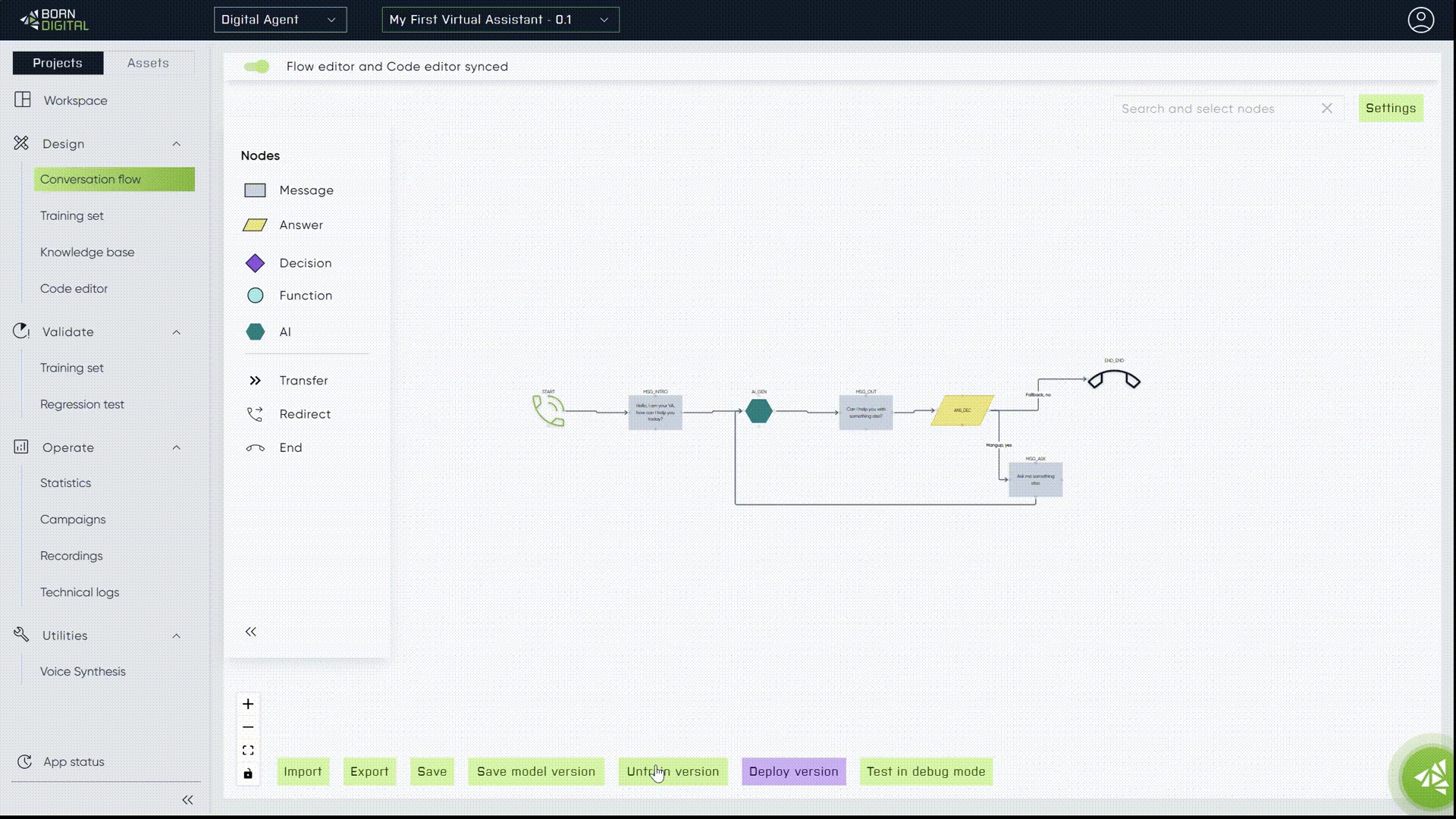
Assigning a new phone number to your assets is an essential part of this process.
Minor adjustments may be required in the project to successfully deploy your voicebot.
Deploying project
Deploying your project into production is a pivotal step in enhancing customer satisfaction through its use. We're here to guide you through the deployment process. If you need assistance, please refer to the contact information provided.
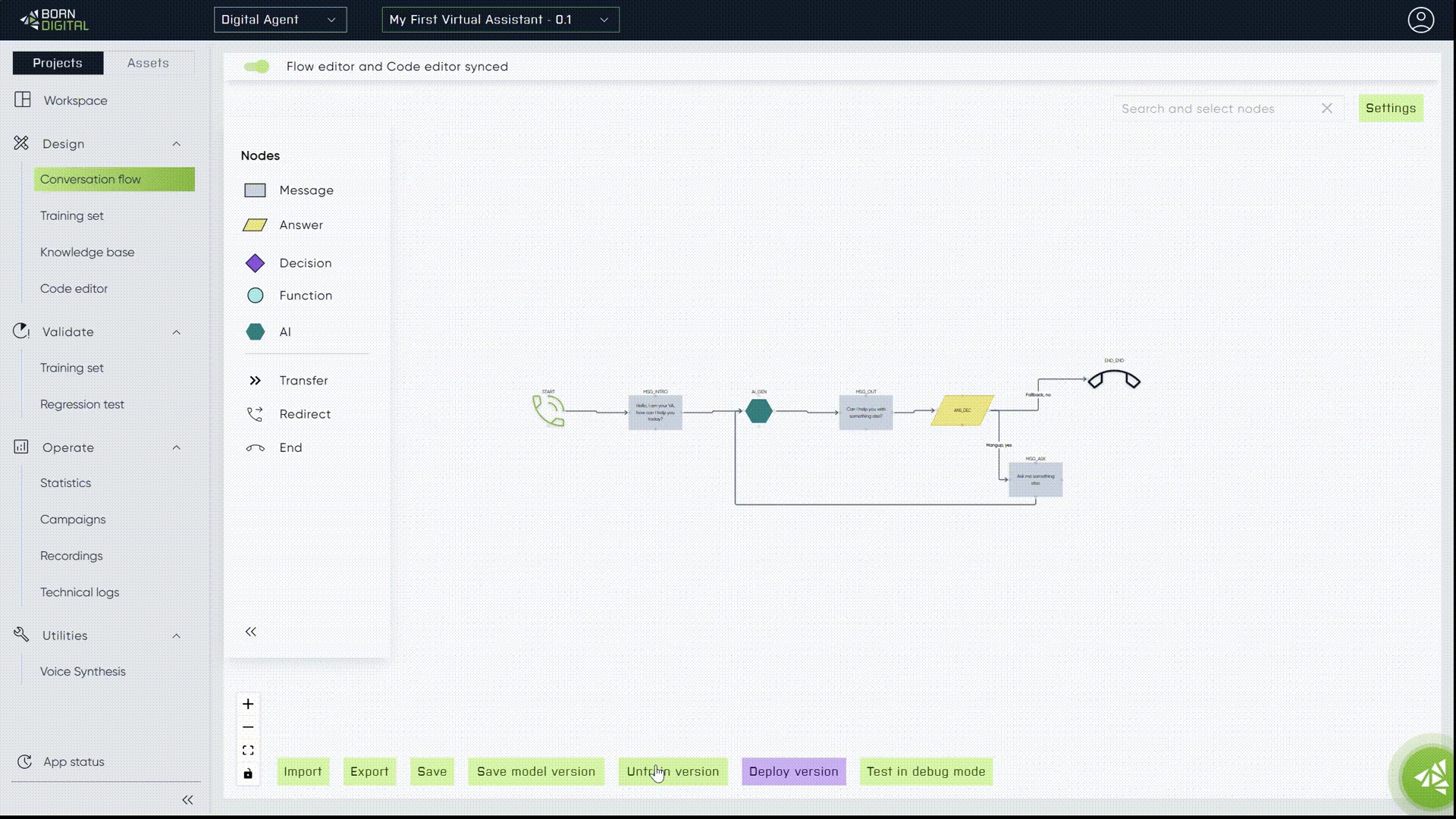
Assigning a new phone number to your assets is an essential part of this process.
Minor adjustments may be required in the project to successfully deploy your voicebot.
Last updated
Was this helpful?