Project Details
Let´s quickly examine the right pane in your Digital Studio Workspace
Project Details
Once you select any specific project, on the right hand side you will find project details section, containing essential information about your project:
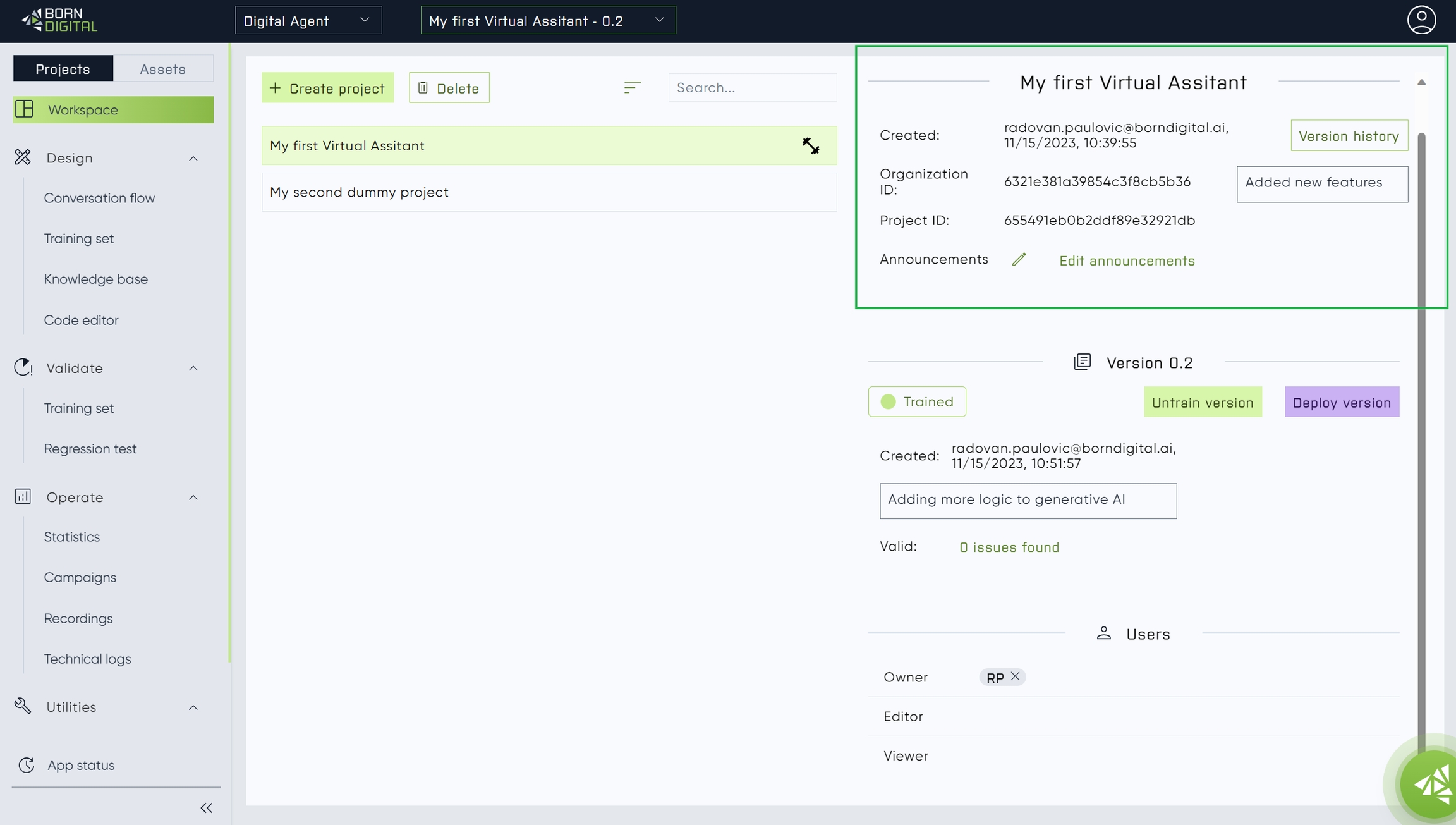
Version Details
This section gives you more details about the specific version of your project.
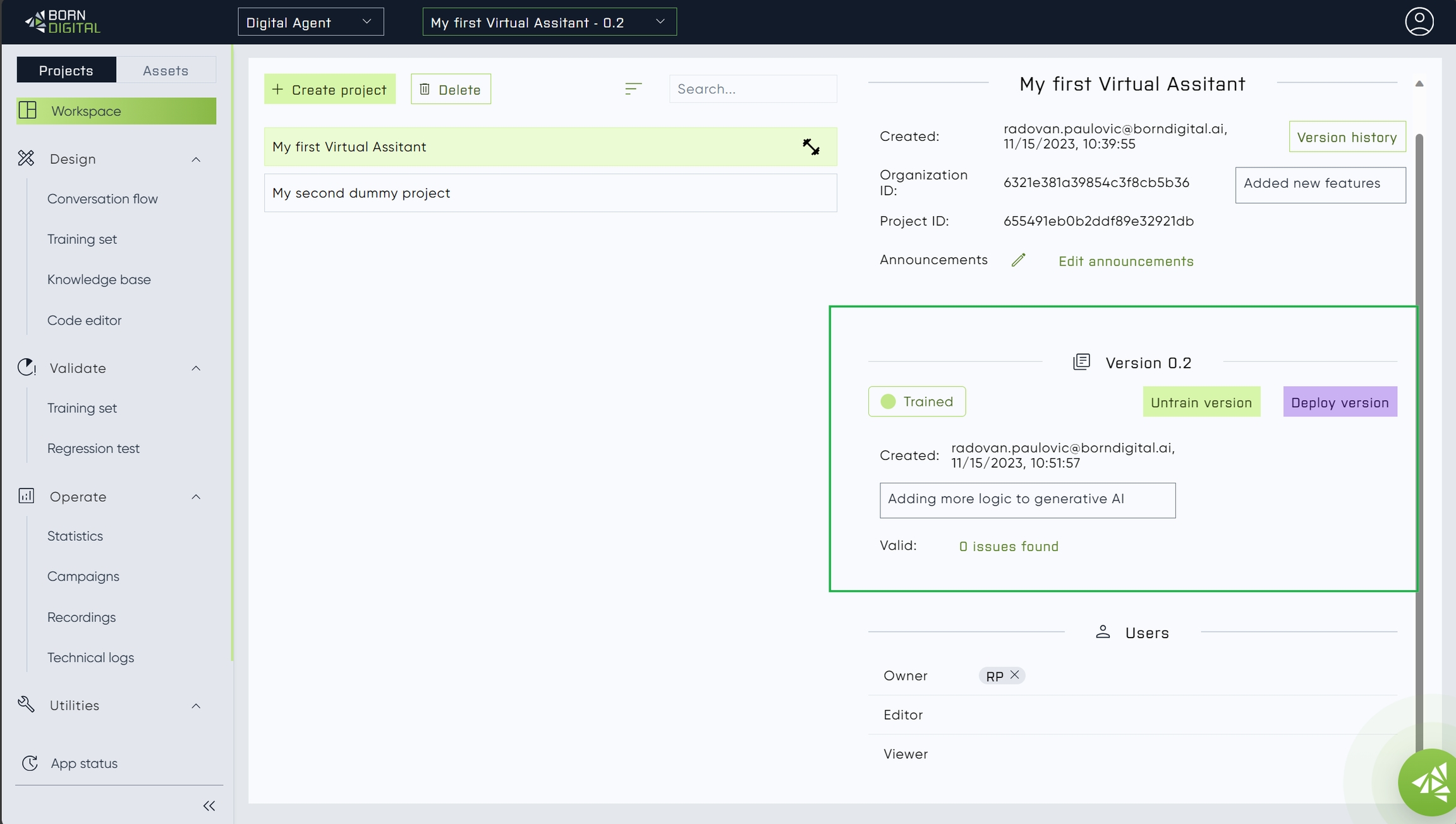
Users settings
This section aims to clarify the distinct roles that users can hold within the project
Owner: The Owner is the primary responsible person for that specific project. Owner can assign different rights to users within his project, or assign ownership to other users. Typically, the Owner is the creator of the project or an individual responsible for its successful delivery.
Editor: Have the capability to make any modifications within the project, they can train and deploy projects. However, Editors cannot assign the Owner role. They are often specialised individuals assisting in creating or delivering the project.
Viewer: Viewers have access to all sections and tabs within the project but lack the ability to edit, save changes or perform training functions. They serve as stakeholders who need visibility into the project or its statistics, dashboards and all data without the ability to alter or manage its contents.
Assigning or removing roles is a straightforward process, detailed in the accompanying video below.
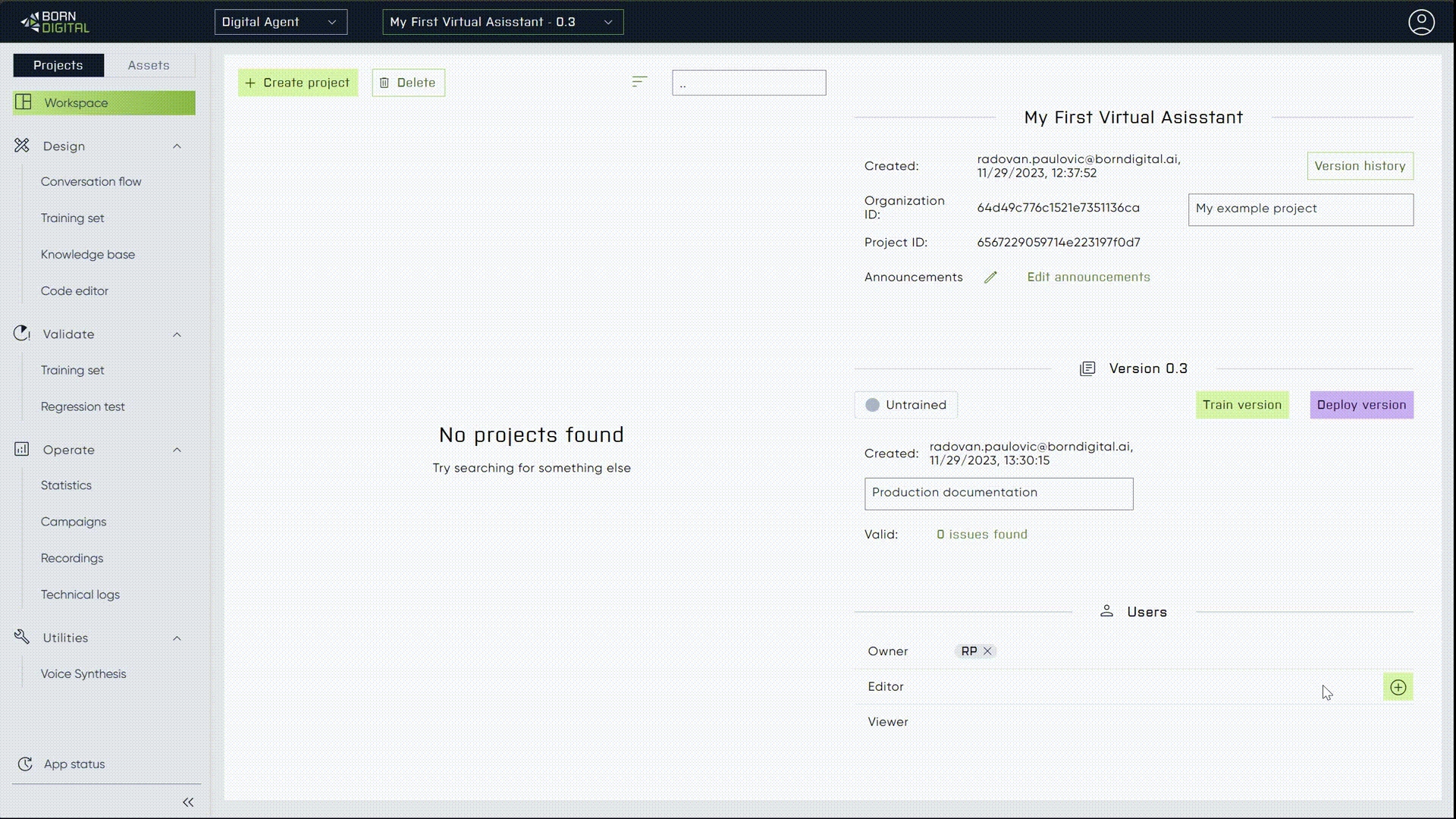
Version History
Digital studio supports versioning of the projects, to be able to do important changes without endangering working version. With that, user can always get back to the previous working version, or have the working version deployed and work on the new changes at the same time.
User can access project versions via Version history button:
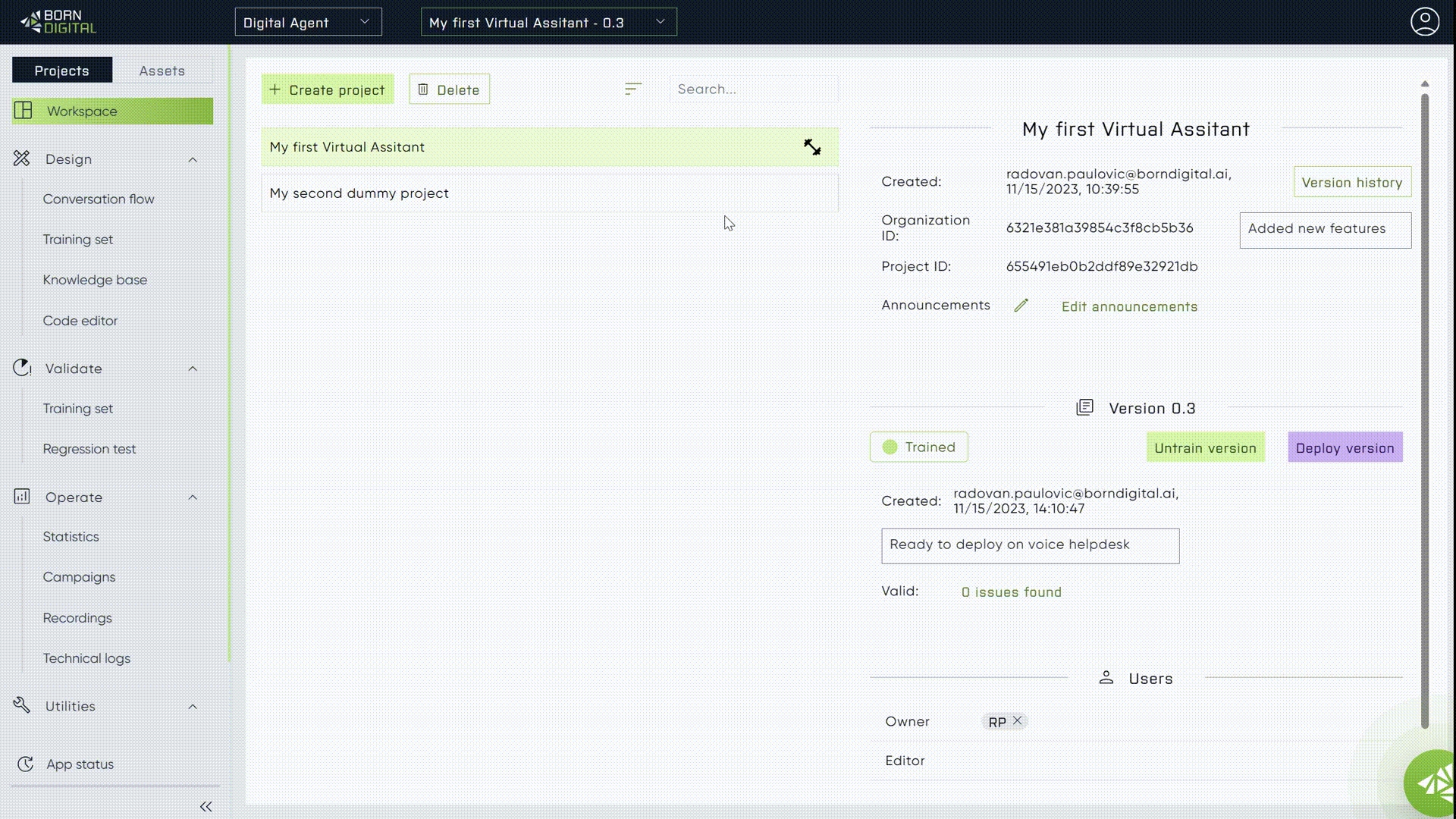
The table containing the version history is paginated, resulting in a cleaner presentation of the data. Users can personalise columns based on their preferences by activating or deactivating them. Filtering by tags or adjusting the density of displayed items is also available for user customization.
Open previous versions
If needed to get back to any previous version, simply navigate to Version history and click on "Use version" action item next to the version you want to use. In the Version details page, you will see that version has changed and that you are not using the latest one.
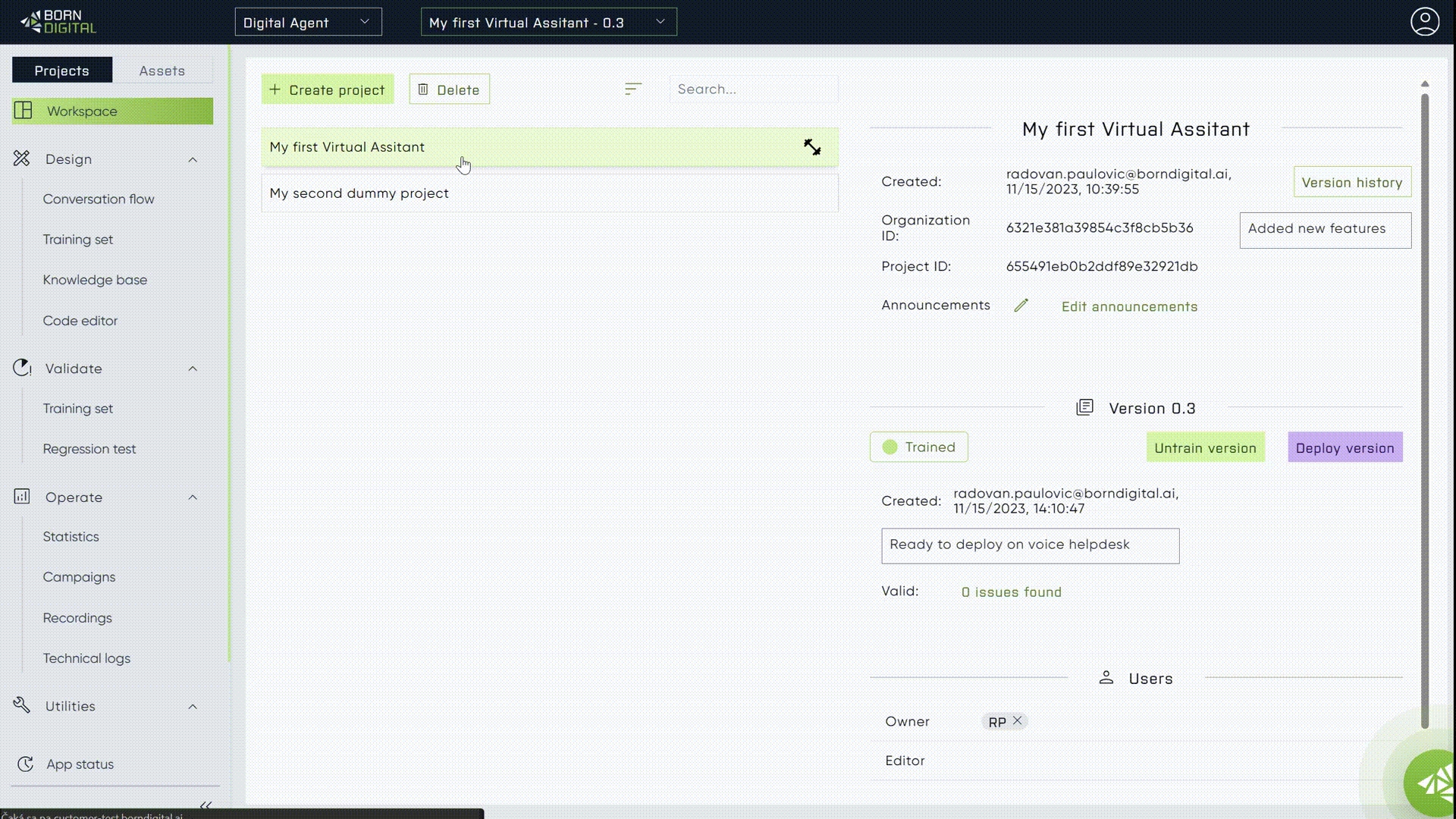
Delete project versions
Deleting project versions can be accomplished effortlessly, either individually or by selecting multiple versions simultaneously.
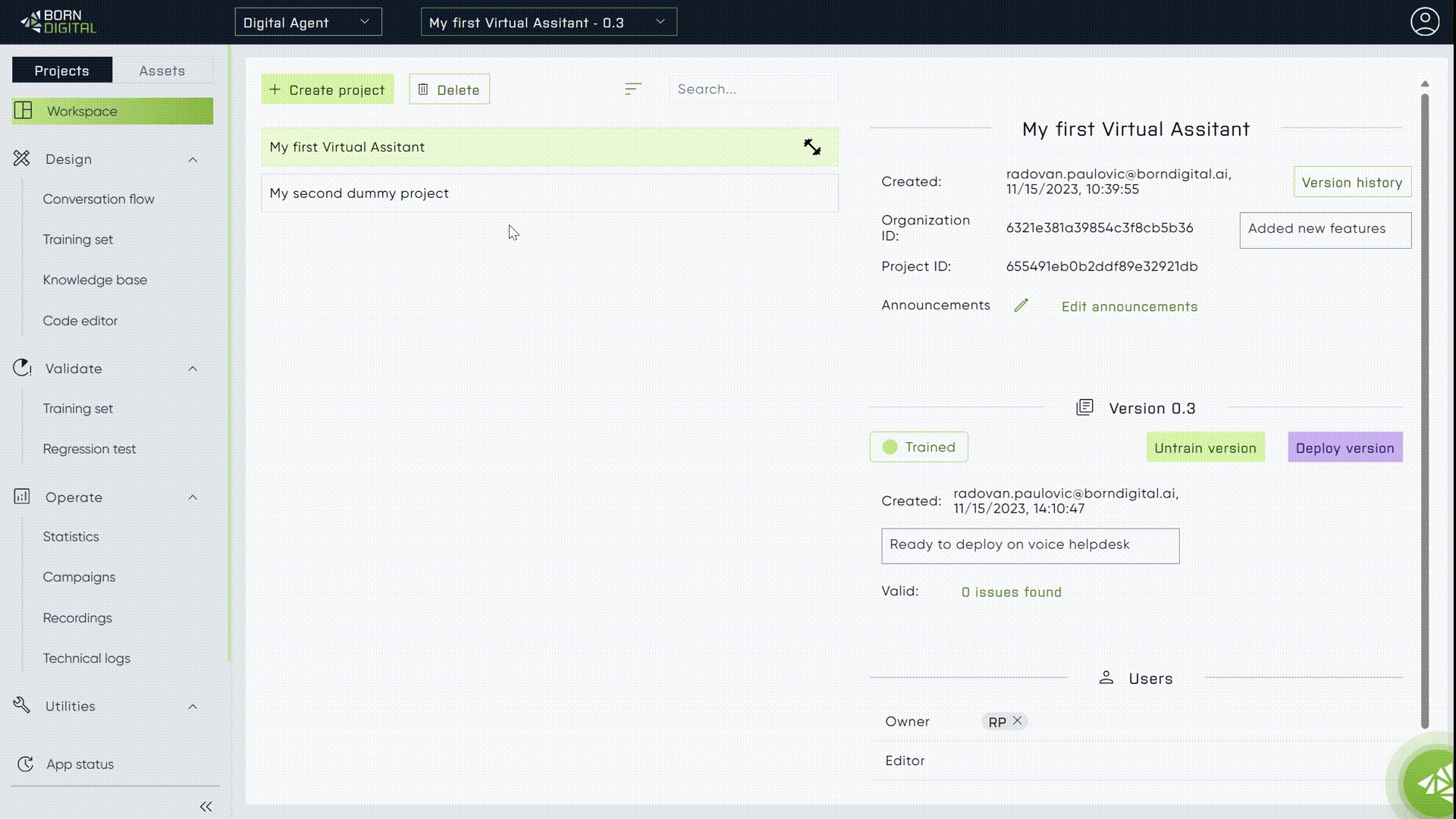
Handling multiple project versions
Within the project version history, you have the capability to handle multiple versions efficiently:
Train or Delete Multiple Versions: Utilise checkboxes in the table window to mark specific projects. For untraining selected projects and freeing server memory capacity, use 'Untrain' icon in the action column. To delete multiple versions, click the bin icon in the first row of the table.
Current Version Status: Presently, there exists only one version - 0.4, with a set description.
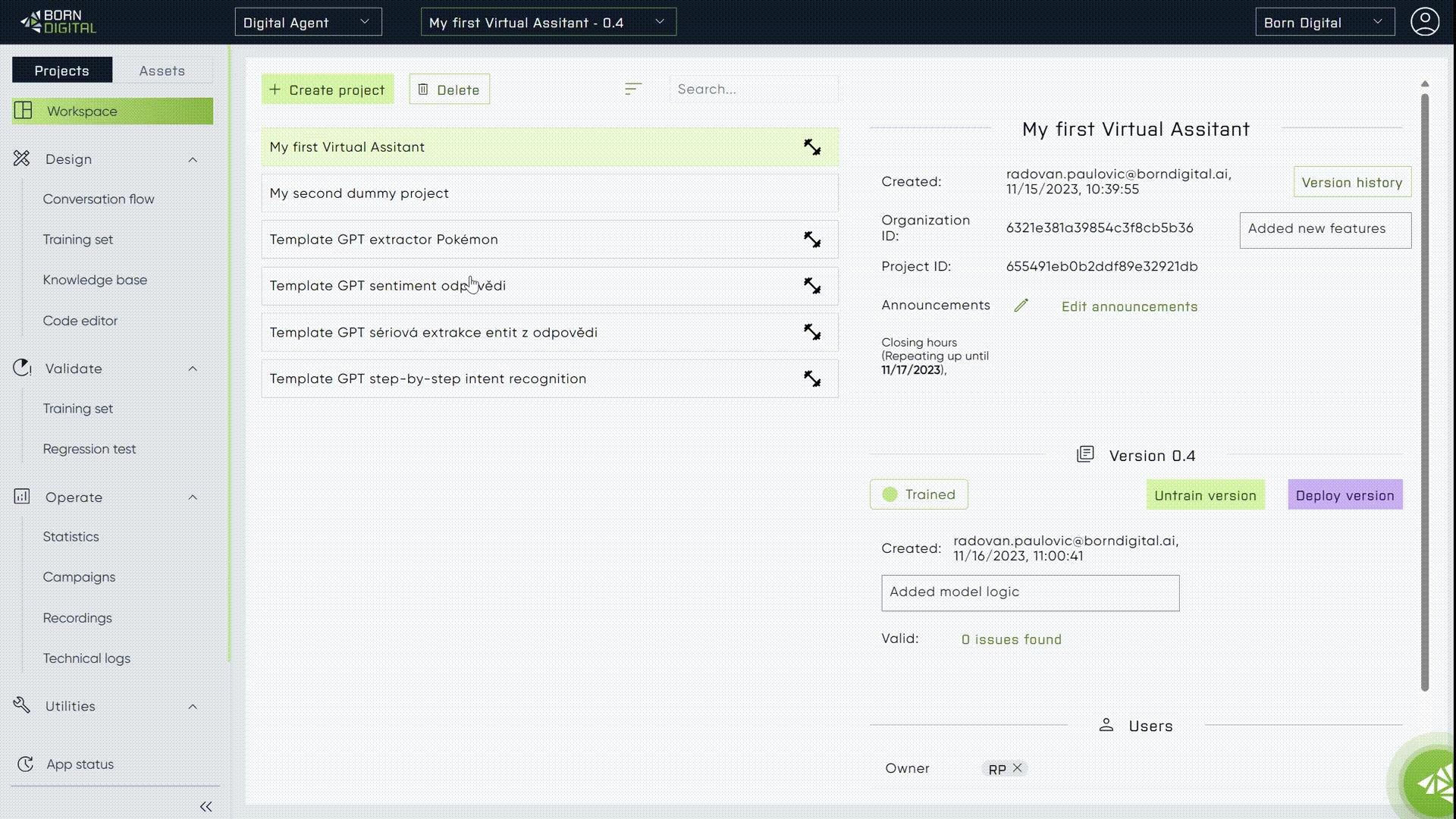
Last updated
Was this helpful?